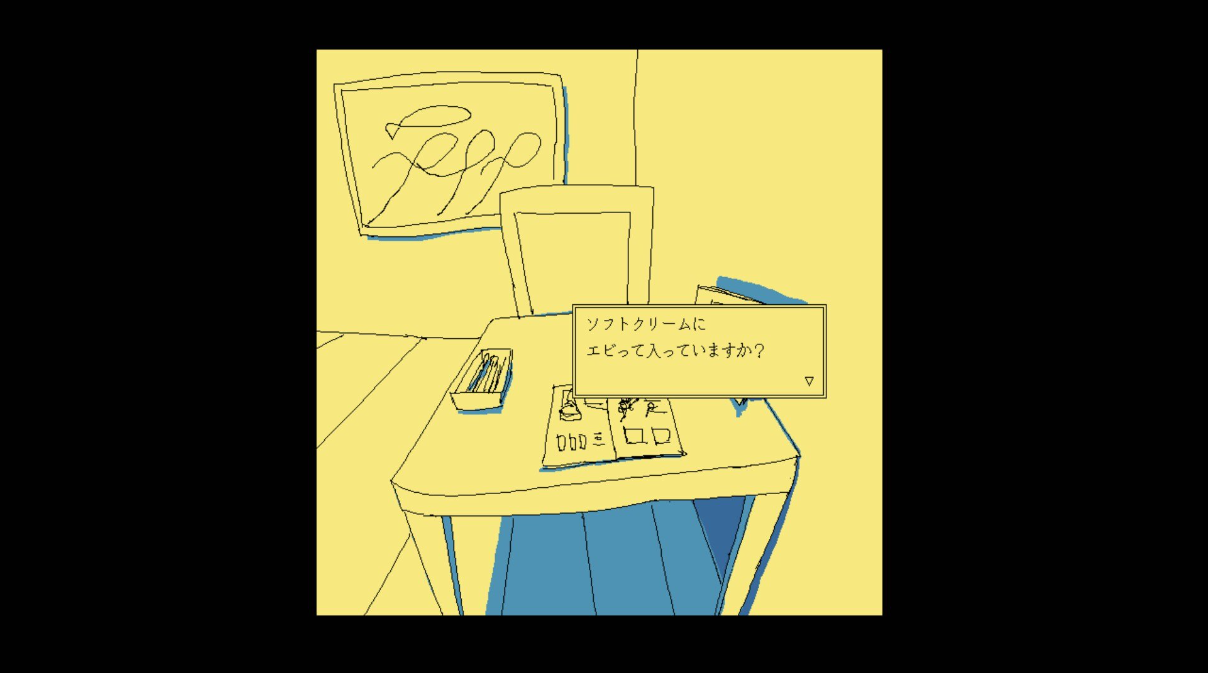ゲームのハイライトシーンをSNSにシェアしたいと考えたことはありませんか?Steamゲームなら、わざわざ複雑な録画アプリをインストールしなくても、簡単に録画してシェアできます。Steam内のゲームレコーディング機能を使えば、手軽にゲームプレイを記録し、そのままSNSにアップロードできるので、特別な知識がなくても大丈夫です。
 らう猫
らう猫これを読めば、Xやインスタグラムに簡単に載せれるニャっ!
Steamゲームの録画方法
ゲームレコーディングを使用可能にする
①Steam画面左上にある「Steam」をクリック
②「設定」をクリック
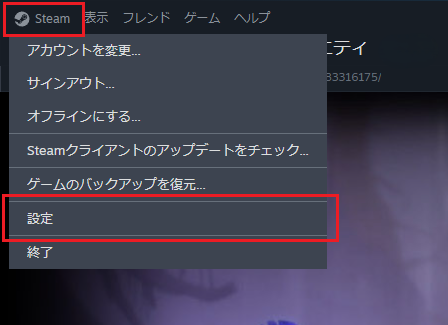
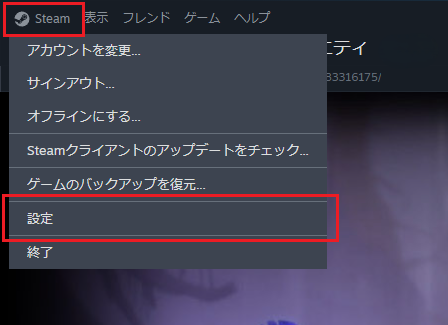
①「インターフェイス」をクリック
②「クライアントベータへの参加」欄の右の個所をクリック
③「Steam Beta Update」と「Steam Families Beta」どちらでも構いませんので好きな方をクリック
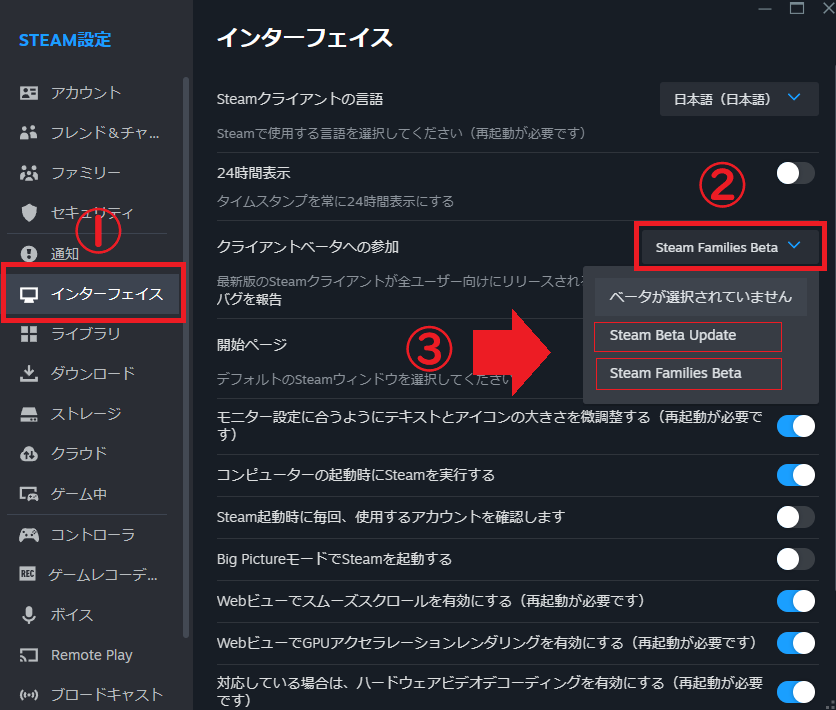
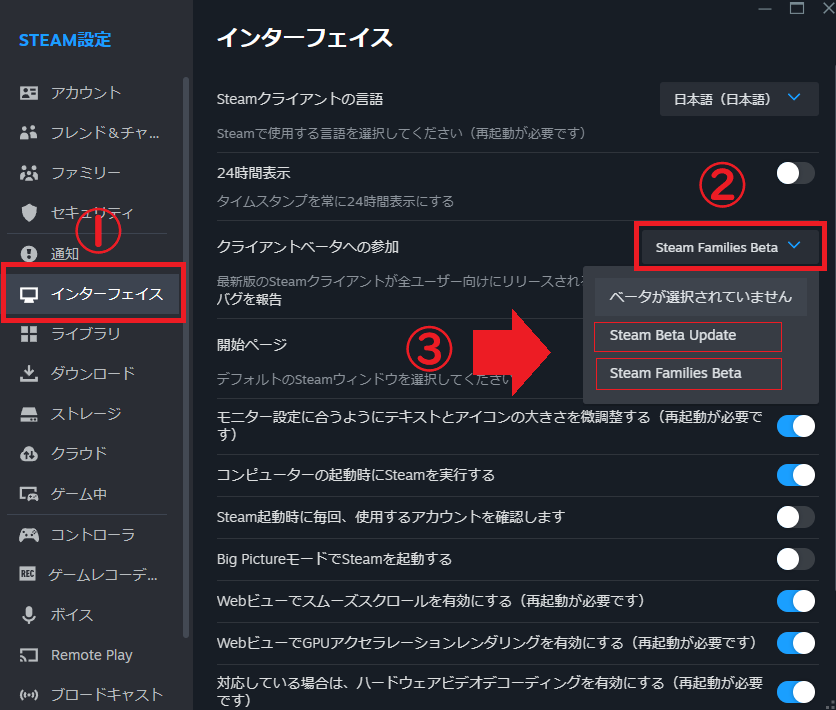
ゲームレコーディング設定方法
①「ゲームレコーディング」をクリック
②どちらかをクリック
ゲームプレイ中、バックグラウンドで常に録画したい→「バックグラウンドで録画」
好きな時に録画を開始/停止したい→「手動で録画」
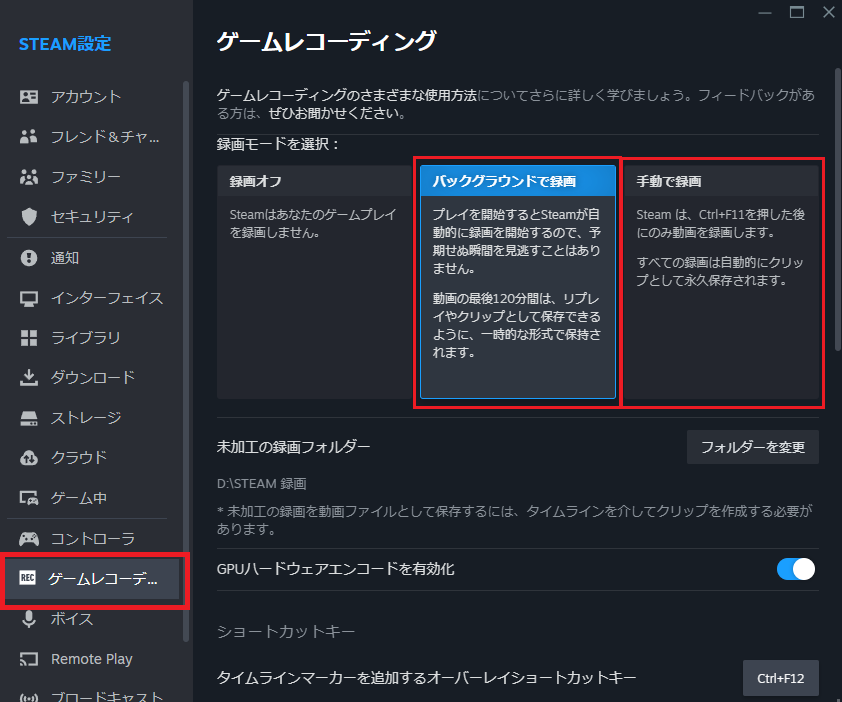
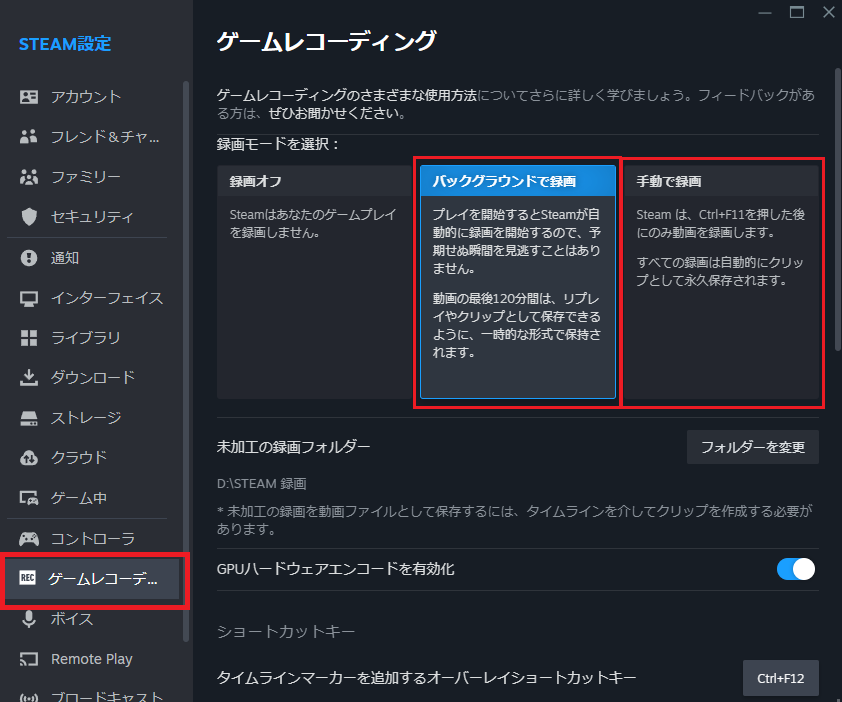
「バックグラウンドで録画」を選択された方
最後にプレイした時間から120分間(初期設定)の録画を一時的に保存される
一時的な保存先を「フォルダーを変更」をクリックして変更
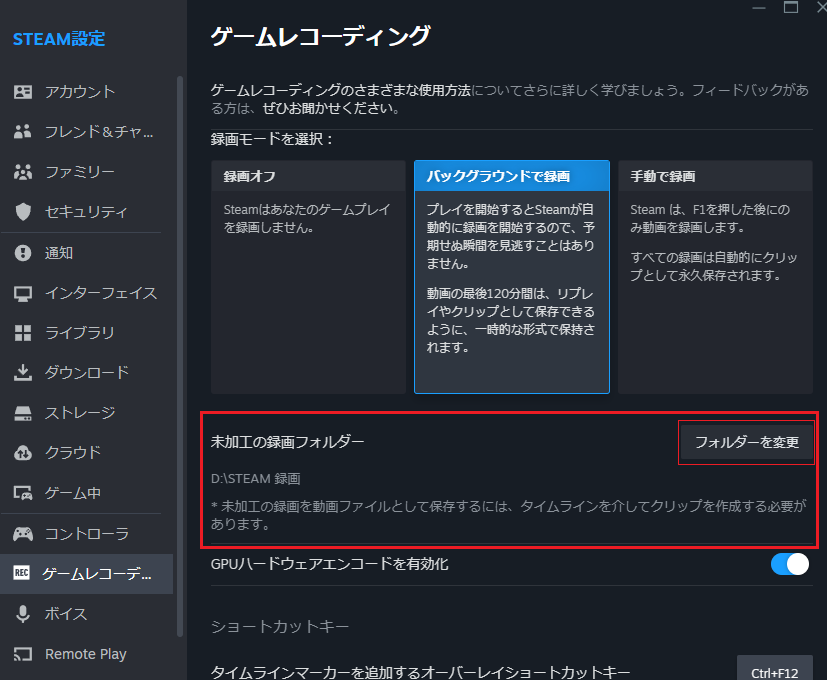
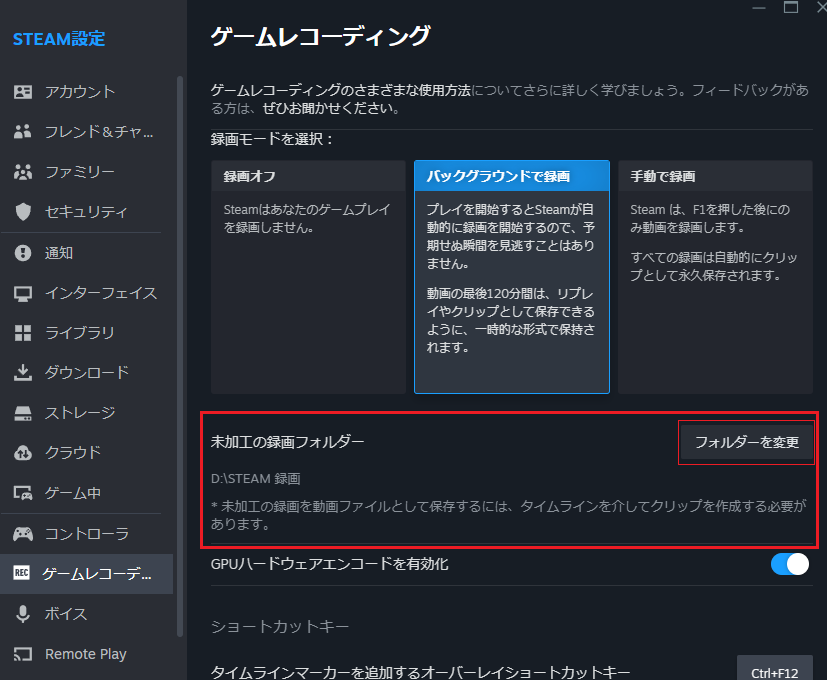
下にスクロールすると、時間の変更やマイクの音は入れるのか変更可能
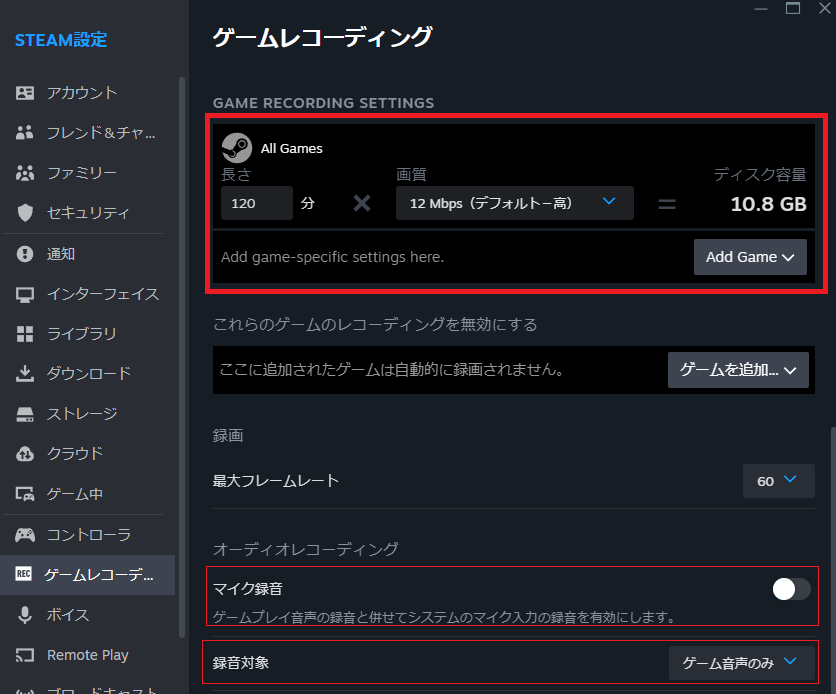
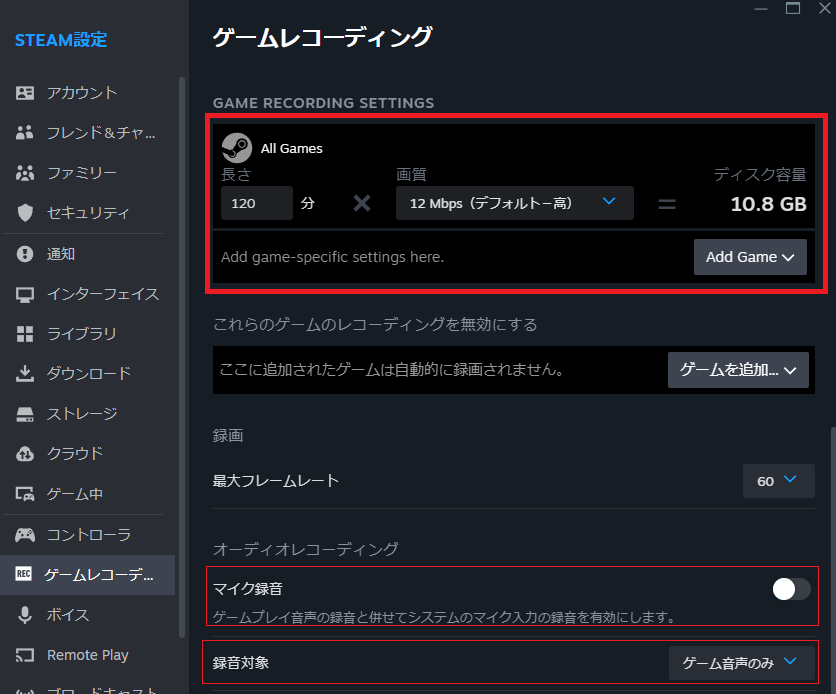
設定完了
「手動で録画」を選択された方
手動で録画した動画はクリップとして永久保存される
①保存先を「フォルダーを変更」をクリックして変更
②録画開始/停止のショートカットキーを好きな場所に変更
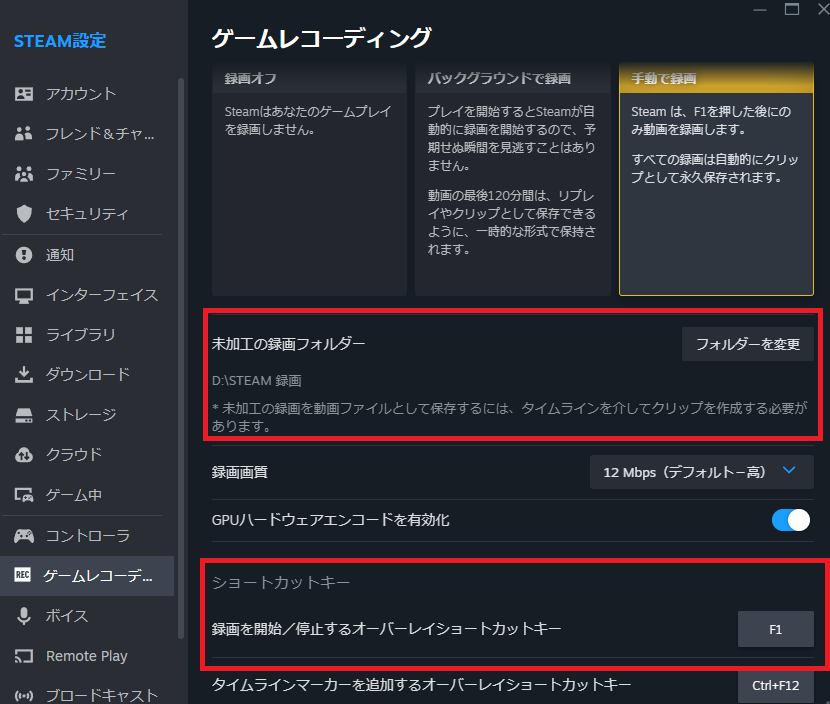
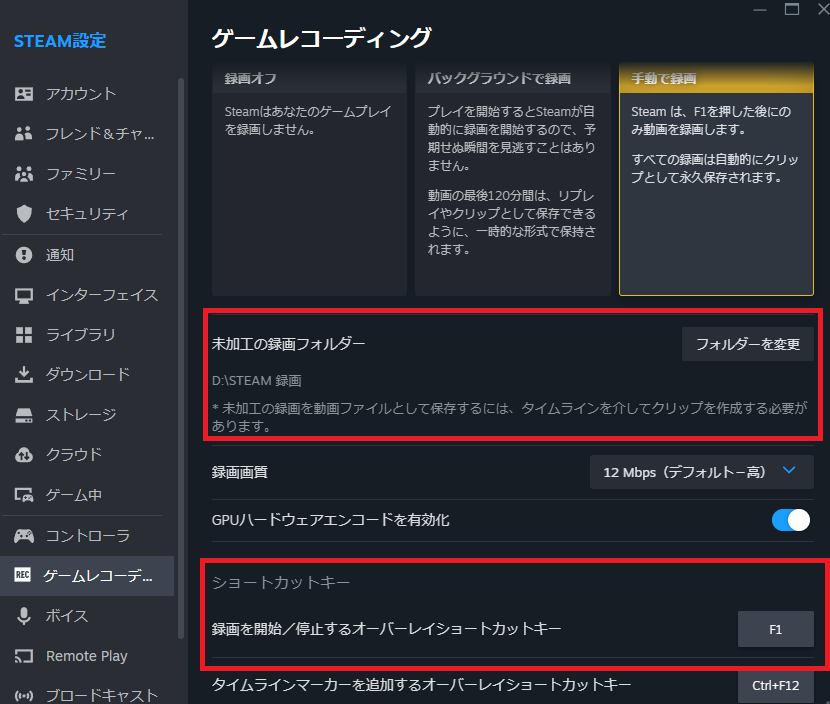
下にスクロールすると、時間の変更やマイクの音は入れるのか変更可能
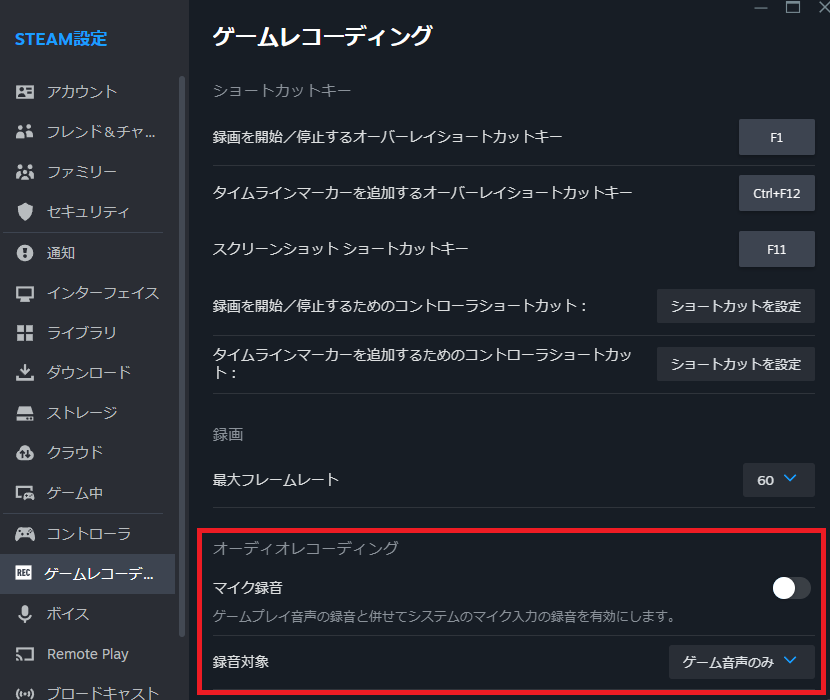
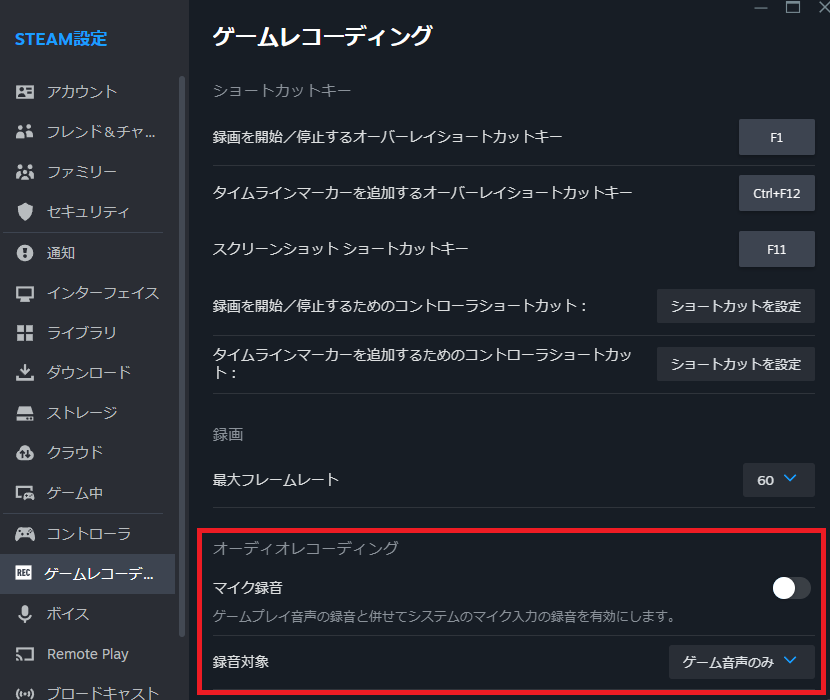
設定完了
録画した動画を編集/SNSにアップロードする方法
「録画とスクリーンショット」のページを表示
ゲーム中に表示させる (※ゲームを起動していない時はこちら)
①Shift+TabキーでSteamオーバーレイを表示
②「クリップを見る」をクリック
黄色が「手動で録画」部分
青色が「バックグラウンドで録画」部分


①録画とスクリーンショット一覧がでてくるので編集したい動画をクリック
②「クリップ」をクリックして動画範囲を決める


①「保存/共有」をクリック
②「クリップボードにコピー」をクリック (色々な方法はありますが、一番簡単な方法を紹介)
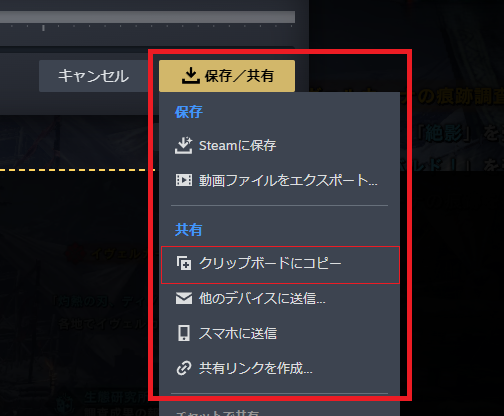
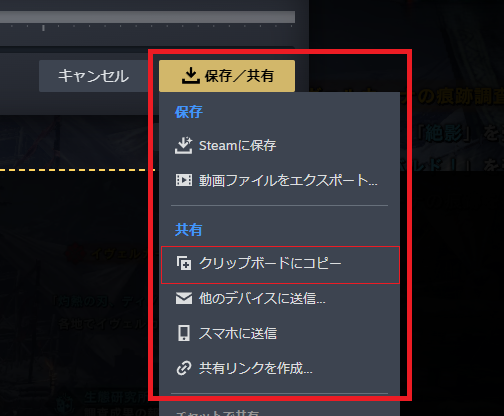
ご自身のSNSにコピーしたものを張り付ける(下の画像はXのポスト画面)


動画が張り付けられたら成功
※ゲームを起動していない時に「録画とスクリーンショット」を表示
①Steamを起動して画面左上の「表示」をクリック
②「録画とスクリーンショット」をクリック
「録画とスクリーンショット」が表示された方はこちら
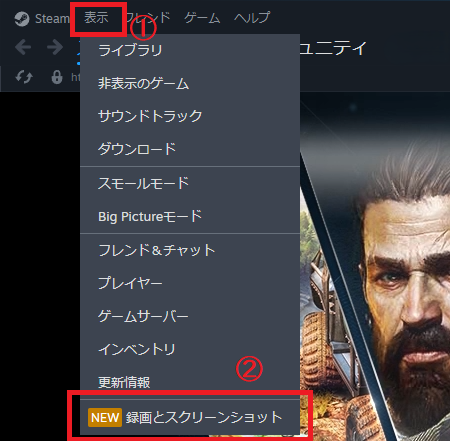
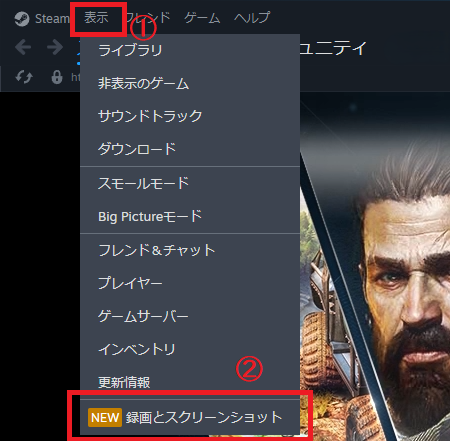



これを機にいろいろなゲームをアップロードしてみることだニャっ!